Overview
The Redfish Utility is a command line interface that allows you to manage servers that take advantage of Redfish APIs. For this release of the utility, you can manage any server running a Redfish API. You can install the utility on your computer for remote use. In addition to using the utility manually to execute individual commands, you can create scripts to automate tasks.
Installation
Requirements
The following is a list of requirements for the server you want to manage with the utility:
- Remote management: Redfish compatable server with or without an OS installed.
Installing the Redfish Utility
The following installation steps describe how to install the utility on a Windows OS or Linux OS.
Windows
- Download the Redfish Utility (Windows MSI package) from utilitydownloadlocation.
- Install the package on a laptop or server that has access to the managed server network.
Linux
- Download the Redfish Utility (Linux RPM package) from utilitydownloadlocation.
- Install the package on a laptop or server that has access to the managed server network.
Starting the Redfish Utility
Windows
- Click the Start menu.
- Click placeholder location → Redfish Utility.
- Right-click the Redfish Utility prompt, and then click Run as Administrator.
Linux
- Open a terminal window.
- To start interactive mode, run the command /usr/sbin/redfish (using administrator privileges).
Using the Redfish Utility
Redfish Utility Modes of operation
The Redfish Utility has three modes of operation. By default, the interactive mode is utilized when you start the Redfish Utility. With Scriptable Mode, you can use a script that gives commands to the Redfish Utility. File-Based mode allows you to use a script that gives commands to the Redfish Utility and use a file to load and save settings.
Interactive mode
Interactive mode is started when you run the Redfish Utility without any command line parameters. The redfish> prompt is displayed and you can enter commands one at a time. You can exit the interactive mode by entering the exit command at the prompt. On Windows systems, double-click redfish.exe to start an interactive session. You must be an administrator to run redfish.exe.

Scriptable mode
The following script can be called to retrieve information regarding the ComputerSystem type:
:: This is a batch file that logs into a remote server,
:: selects the ComputerSystem type, and gets the AssetTag value
:: Usage ::
:: selectget.bat [URI] [USERNAME] [PASSWORD]
@echo off
set argC=0
for %%x in (%*) do Set /A argC+=1
if %argC% LSS 3 goto :failCondition
goto :main
:failCondition
@echo Usage:
@echo selectget.bat [URI] [USERNAME] [PASSWORD]
goto :EOF
:main
@echo *****************************************
@echo ************* Logging in... *************
@echo *****************************************
redfish.exe login %1 -u %2 -p %3
@echo *****************************************
@echo *** selecting ComputerSystem type... ****
@echo *****************************************
redfish.exe select ComputerSystem.
@echo *****************************************
@echo ********** getting AssetTag... **********
@echo *****************************************
redfish.exe get AssetTag
pause
Scriptable mode is used if you want to script all the commands with the use of an external input file. The script contains a list of the Redfish Utility command lines that let users get and set properties of server objects.
In our example, first the ComputerSystem type is selected, and then the get command is used to retrieve information about the AssetTag property of ComputerSystem
File-based mode
The following script allows you to save, edit, and load a file to the server.
:: This a file-based edit mode helper for the Redfish Utility
:: 1. Run to download selected type to a file called redfish.json
:: 2. Edit the redfish.json file to make changes.
:: 3. Press any key running batch program to continue with program,
:: uploading the newly edited program to the server.
:: Usage ::
:: saveload.bat [SELECTOR] [FILENAME]
:: Specify a type with the SELECTOR tag, and
:: save to a file called FILENAME
@echo off
set argC=0
for %%x in (%*) do Set /A argC+=1
if %argC% LSS 2 goto :failCondition
goto :main
:failCondition
@echo Usage:
@echo saveload.bat [SELECTOR] [FILENAME]
@echo specify a type with the SELECTOR tag, and
@echo save to a file called FILENAME
goto :EOF
:main
redfish.exe login
redfish.exe save --selector=%1 --json -f %2
@echo Edit the file, then:
pause
redfish.exe load -f %2
File-based mode allows you to save and load settings from a file. File-based mode supports the JSON format.
When the example script is run, the following result is produced:
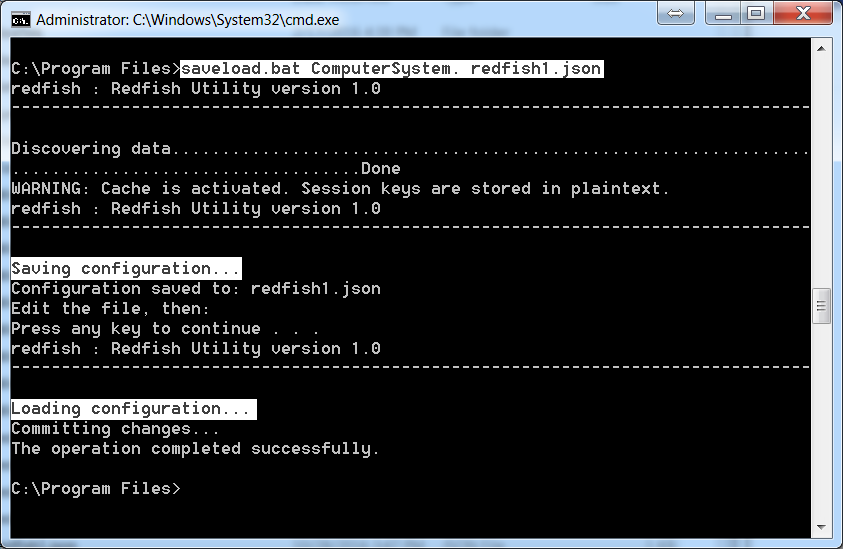
Here, the ComputerSystem type is saved to a file called redfish1.json. Then, after you modify any properties, the load command is used to make these changes on the server.
The properties of ComputerSystem can be edited here, and then loaded on the server. When the file is loaded on the server, the Redfish Utility will attempt to patch all values in the file.
After saving this configuration, the redfish1.json file looks like this:
{
"#ComputerSystem.v1_2_0.ComputerSystem": {
"/redfish/v1/Systems/1/": {
"AssetTag": "newassettag"
}
}
}
Configuration file (redfish.conf)
default configuration file
[redfish]
#The Redfish Utility reads the following environment variables, and applies them at runtime.
#Note that they can be overridden by command line switches.
##### Cache Settings #####
##########################################
# option to disable caching of all data
#cache = False
##### Credential Settings #####
##########################################
# option to use the provided url to login
#url = https://127.0.0.1
# option to use the provided username to login
#username = admin
# option to use the provided password to login
#password = password
##### Commit Settings #####
##########################################
# flag to commit in all places where applicable
#commit = True
##### Output Default Settings #####
##########################################
# flag to change output format in all places where applicable
#format = json
##### Default Save/Load Settings #####
##########################################
# option to set default save output file
#savefile = redfish.json
# option to set default load input file
#loadfile = redfish.json
The configuration file contains the default settings for the utility. You can use a text editor to change the behavior of the utility such as adding a server IP address, username, and password so you do not need to type this each time when you use the utility.
Configuration file locations:
- Windows OS: The same location as the executable file that starts the utility.
- Linux OS:
/etc/redfish/redfish.conf
Commands for the Redfish Utility
Global commands
This section includes commands as well as their usage and examples for general commands in the Redfish Utility. They include commands used to do things such as listing help for using commands, viewing, retrieving, modifying, and committing changes to server properties, and authenticating and logging in and out of the server.
Help Command
Help example commands:
redfish > help
Usage: redfish [GLOBAL OPTIONS] [COMMAND] [ARGUMENTS] [COMMAND OPTIONS]
Options:
-h, --help Show this help message and exit.
-c FILE, --config=FILE
Use the provided configuration file instead of the
default one.
--cache-dir=PATH Use the provided directory as the location to cache
data (default location:
C:\Users\USERNAME\AppData\Roaming\.redfish
GLOBAL OPTIONS:
-v, --verbose Display verbose information.
-d, --debug Display debug information.
--nocache During execution the application will temporarily
store data only in memory.
--nologo Include to block logo.
COMMANDS
commit - Applies all the changes made during the
current session.
get - Displays the current value(s) of a
property(ies) within a selected type.
list - Displays the current value(s) of a
property(ies) within a selected type
including reserved properties.
load - Loads the server configuration settings from
a file.
login - Connects to a server, establishes a secure
session, and discovers data.
logout - Ends the current session and disconnects from
the server.
save - Saves the selected type's settings to a file.
select - Selects the object type to be used.
set - Changes the value of a property within the
currently selected type.
status - Displays all pending changes within a
selected type that need to be committed.
types - Displays all selectable types within the
currently logged in server.
exit - Exits from the interactive shell.
help - Displays command line syntax and help menus
for individual commands. Example: help login
RAW COMMANDS
rawdelete - This is the raw form of the DELETE command.
rawget - This is the raw form of the GET command.
rawhead - This is the raw form of the HEAD command.
rawpatch - This is the raw form of the PATCH command.
rawpost - This is the raw form of the POST command.
rawput - This is the raw form of the PUT command.
redfish >
Above: Entering the help to list the global redfish options and help options for all available commands.
redfish > help login
Usage: login [URL] [OPTIONS]
To login remotely run using url and credentials
example: login <url/hostname> -u <username> -p <password>
To login on a local server run without arguments
example: login
Options:
-h, --help show this help message and exit
--url=URL Use the provided URL to login.
-u USER, --user=USER If you are not logged in yet, including this flag
along with the password and URL flags can be used to
log into a server in the same command.
-p PASSWORD, --password=PASSWORD
Use the provided password to log in.
--includelogs Optionally include logs in the data retrieval process.
--selector=SELECTOR Optionally include this flag to select a type to run
the current command on. Use this flag when you wish to
select a type without entering another command, or if
you wish to work with a type that is different from
the one you currently have selected.
--filter=FILTER Optionally set a filter value for a filter attribute.
This uses the provided filter for the currently
selected type. Note: Use this flag to narrow down your
results. For example, selecting a common type might
return multiple objects that are all of that type. If
you want to modify the properties of only one of those
objects, use the filter flag to narrow down results
based on properties.
Usage: --filter [ATTRIBUTE]=[VALUE]
--path=PATH Optionally set a starting point for data collection.
If you do not specify a starting point, the default
path will be /redfish/v1/. Note: The path flag can
only be specified at the time of login, so if you are
already logged into the server, the path flag will not
change the path. If you are entering a command that
isn't the login command, but include your login
information, you can still specify the path flag
there.
Above: Providing a specific command will list help regarding that specific command.
redfish > login -h
Usage: login [URL] [OPTIONS]
To login remotely run using url and credentials
example: login <url/hostname> -u <username> -p <password>
To login on a local server run without arguments
example: login
Options:
-h, --help show this help message and exit
--url=URL Use the provided URL to login.
-u USER, --user=USER If you are not logged in yet, including this flag
along with the password and URL flags can be used to
log into a server in the same command.
-p PASSWORD, --password=PASSWORD
Use the provided password to log in.
--includelogs Optionally include logs in the data retrieval process.
--selector=SELECTOR Optionally include this flag to select a type to run
the current command on. Use this flag when you wish to
select a type without entering another command, or if
you wish to work with a type that is different from
the one you currently have selected.
--filter=FILTER Optionally set a filter value for a filter attribute.
This uses the provided filter for the currently
selected type. Note: Use this flag to narrow down your
results. For example, selecting a common type might
return multiple objects that are all of that type. If
you want to modify the properties of only one of those
objects, use the filter flag to narrow down results
based on properties.
Usage: --filter [ATTRIBUTE]=[VALUE]
--path=PATH Optionally set a starting point for data collection.
If you do not specify a starting point, the default
path will be /redfish/v1/. Note: The path flag can
only be specified at the time of login, so if you are
already logged into the server, the path flag will not
change the path. If you are entering a command that
isn't the login command, but include your login
information, you can still specify the path flag
there.
Above: The alternate syntax to list details regarding a command.
Syntax
help [command] [optional parameters]
Description
Displays command line syntax and help menus for individual commands. Use this command if you want to know more about a command or need help using a command. Alternatively, you can use the help command without specifying a particular command if you wish to see all available commands and options.
Parameters
- Command
Supplying a command to help will cause this command to display the help message corresponding to the given command, as well as the options relating to that particular command.
- -h, –help
Running the help command with the –h or –help command will display information on how to use the help command.
- -c FILE, –config=FILE
Use the provided configuration file instead of the default one.
- –cache-dir=PATH
Use the provided directory as the location to cache data (default location: C:\Users\USERNAME\AppData\Roaming\.redfish).
Global Options
-v, –verbose
Display verbose information.
-d, –debug
Display debug information.
-nocache
During execution the application will temporarily store data only in memory.
-nologo
Include to block logo.
Inputs
None
Outputs
None
Login command
Login example commands:
redfish > login xx.xx.xx.xx -u username -p password --selector=ComputerSystem.
Discovering data................................................................
...................................Done
WARNING: Cache is activated. Session keys are stored in plaintext.
redfish > select
Current selection: 'ComputerSystem.'
Above: To login remotely, supply the URL, username, and password for the server. Here the selector tag has been included so that the ComputerSystem type is selected once the user is logged in. You can prove that the ComputerSystem type has indeed been selected when we enter the select command.
redfish > login xx.xx.xx.xx -u username -p password --path=/redfish/v1/Managers/1/VirtualMedia/
Discovering data...Done
WARNING: Cache is activated. Session keys are stored in plaintext.
redfish > types
Type options:
#VirtualMedia.v1_0_0.VirtualMedia
#VirtualMediaCollection.VirtualMediaCollection
redfish > login xx.xx.xx.xx -u username -p password --path=/redfish/v1/
Discovering data................................................................
...................................Done
WARNING: Cache is activated. Session keys are stored in plaintext.
redfish > types
Type options:
#AccountService.v1_0_2.AccountService
#Bios.v1_0_0.Bios
#Chassis.v1_2_0.Chassis
#ChassisCollection.ChassisCollection
#ComputerSystem.v1_2_0.ComputerSystem
#ComputerSystemCollection.ComputerSystemCollection
...
#VirtualMedia.v1_0_0.VirtualMedia
#VirtualMediaCollection.VirtualMediaCollection
Above: Here the path was set to /redfish/v1/managers/1/virtualmedia/ instead of the default /redfish/v1/. To check that the path has indeed been set to a different place, the types command was entered and returned the types in the specified path, instead of in the default /redfish/v1/. You can log in again with the default /redfish/v1/ to show the change.
Syntax
login [URL] [User] [Password] [Optional Parameters]
Description
Connects to a server, establishes a secure session, and discovers data from that server. Use the login command to connect to a server. This command establishes a secure session and discovers data from that server.
Parameters
- URL
Connect to the server located at the provided URL.
- -h, –help
Including the help flag on this command will display help on the usage of this command.
- -u User
Connect to the server as the provided user.
- -p Password
Connect to the server with the password corresponding to the given user.
- –includelogs
Optionally choose to set the includelogs flag. Doing so will include logs in the data retrieval process.
- –selector=SELECTOR
Optionally including the selector flag allows you to select a type to run the current command on. Use this flag when you wish to select a type without entering another command, or if you wish to work with a type that is different from the one you currently have selected.
- –filter [FILTER_ATTRIBUTE=FILTER_VALUE]
Optionally set a filter value for a filter attribute. This uses the provided filter for the currently selected type.
- –path=PATH
Optionally set a starting point for data collection. If you do not specify a starting point, the default path will be /redfish/v1/.
Types command
Types example commands:
redfish > login xx.xx.xx.xx -u username -p password
Discovering data................................................................
...................................Done
WARNING: Cache is activated. Session keys are stored in plaintext.
redfish > types
Type options:
#AccountService.v1_0_2.AccountService
#Bios.v1_0_0.Bios
#Chassis.v1_2_0.Chassis
#ChassisCollection.ChassisCollection
#ComputerSystem.v1_2_0.ComputerSystem
#ComputerSystemCollection.ComputerSystemCollection
...
#VirtualMedia.v1_0_0.VirtualMedia
#VirtualMediaCollection.VirtualMediaCollection
Above: This command will list all the available types that you can select. The full list has been truncated for space.
redfish > types -u username -p password --url=xx.xx.xx.xx
Discovering data................................................................
...................................Done
WARNING: Cache is activated session keys are stored in plaintext
Type options:
#AccountService.v1_0_2.AccountService
#Bios.v1_0_0.Bios
#Chassis.v1_2_0.Chassis
#ChassisCollection.ChassisCollection
#ComputerSystem.v1_2_0.ComputerSystem
#ComputerSystemCollection.ComputerSystemCollection
...
#VirtualMedia.v1_0_0.VirtualMedia
#VirtualMediaCollection.VirtualMediaCollection
Above: This command simultaneously logs in to the server at the provided URL with the provided username and password, and list all the available types that you can select. The full list has been truncated here for space.
redfish > types -u username -p password --url=xx.xx.xx.xx --path=/redfish/v1/Managers/1/VirtualMedia/
Discovering data.....Done
WARNING: Cache is activated session keys are stored in plaintext
Type options:
#VirtualMedia.v1_0_0.VirtualMedia
#VirtualMediaCollection.VirtualMediaCollection
Above: Specifying a path for the type command will print the types found in the given path. Here only the types found in /redfish/v1/Managers/1/VirtualMedia/ were returned.
Syntax
types [Optional Parameters]
Description
The types command displays all selectable types available within the currently logged in server. Types include a name as well as version information. Types represent the schema used for the resource and indicate the version of the schema. Version information is major.minor.errata (for example #ComputerSystem.v1_2_0.ComputerSystem). Major versions are not backwards compatible, but everything else is.
Parameters
- -h, –help
Including the help flag on this command will display help on the usage of this command.
- -u User, –user=USER
If you are not logged in yet, including this flag along with the password and URL flags can be used to log into a server in the same command.
- -p Password, –password=PASSWORD
If you are not logged in yet, use this flag along with the user and URL flags to login. Use the provided password corresponding to the username you gave to login.
- –url=URL
If you are not logged in yet, use the provided URL along with the user and password flags to login to the server in the same command.
- –includelogs
Optionally choose to set the includelogs flag. Doing so will include logs in the data retrieval process.
- –path=PATH
Optionally set a starting point for data collection. If you do not specify a starting point, the default path will be/redfish/v1/.
Inputs
None
Outputs
None
Select command
Select example commands:
redfish > select ComputerSystem. -u username -p password --url=xx.xx.xx.xx
Discovering data................................................................
...................................Done
WARNING: Cache is activated. Session keys are stored in plaintext.
redfish > select
Current selection: 'ComputerSystem.'
Above: Before the commands were entered here, the user was not logged in to the server. When you use the select tag with login credentials, you are logged in to the server and the inputted type is selected. The type was selected by entering the select command with no type specified is verified, which shows that the currently selected type is returned. Note the addition of a period after the type selected, ComputerSystem. Using a period here limits the selection, preventing accidentally also selecting ComputerSystemCollection. This also removes the need to include the version.
redfish > select Chassis. -u username -p password --url=xx.xx.xx.xx
Discovering data................................................................
...................................Done
WARNING: Cache is activated. Session keys are stored in plaintext.
redfish > select
Current selection: 'Chassis.'
Above: Here the Chassis type was selected instead of the ComputerSystem type like in the example above.
Syntax
select [Type] [Optional Parameters]
Description
Use select to choose a specific type to work with. Eligible types for selection are those listed by the types command. Because commands are entered individually in the Redfish Utility, working with specific types requires that you highlight or select the particular type you are working with. Use the select command to highlight a type so that you can work with it.
Parameters
- Type
Specify the type you want to select. Omitting a type to select will cause select to display the currently selected type.
- -h, –help
Including the help flag on this command will display help on the usage of this command.
- -u User, –user=USER
If you are not logged in yet, including this flag along with the password and URL flags can be used to log into a server in the same command.
- -p Password, –password=PASSWORD
If you are not logged in yet, use this flag along with the user and URL flags to login. Use the provided password corresponding to the username you gave to login.
- –url=URL
If you are not logged in yet, use the provided URL along with the user and password flags to login to the server in the same command.
- –includelogs
Optionally choose to set the includelogs flag. Doing so will include logs in the data retrieval process.
- –filter [FILTER_ATTRIBUTE=FILTER_VALUE]
Optionally set a filter value for a filter attribute. This uses the provided filter for the currently selected type.
- –path=PATH
Optionally set a starting point for data collection. If you do not specify a starting point, the default path will be/redfish/v1/.
Inputs
None
Outputs
None
List command
List command examples:
redfish > login xx.xx.xx.xx –u username –p password
Discovering data................................................................
...................................Done
WARNING: Cache is activated session keys are stored in plaintext
redfish > select Bios.
redfish > list
@odata.context=/redfish/v1/$metadata#Bios.Bios
@odata.type=#Bios.v1_0_0.Bios
Attributes=
MemFastTraining=Enabled
...
TpmState=NotPresent
CollabPowerControl=Enabled
Description=Platform/BIOS Configuration (RBSU) Pending Settings
Name=BIOS Configuration Pending Settings
Above: This command shows the current values of the properties of the selected type, including reserved properties. The full list has been truncated here for space.
redfish > login xx.xx.xx.xx –u username –p password
Discovering data...Done
WARNING: Cache is activated session keys are stored in plaintext
redfish > select Bios.
redfish > list --json
{
"@odata.context": "/redfish/v1/$metadata#Bios.Bios",
"@odata.type": "#Bios.v1_0_0.Bios",
"Attributes": {
"MemFastTraining": "Enabled",
...
"TpmState": "NotPresent",
"CollabPowerControl": "Enabled"
},
"Description": "Platform/BIOS Configuration (RBSU) Pending Settings",
"Name": "BIOS Configuration Pending Settings"
}
Above: Including the –json tag preserves the JSON structure of the type’s information. The full list has been truncated here for space.
redfish > list -u username -p password --url=xx.xx.xx.xx --selector=Bios.
Discovering data................................................................
...................................Done
WARNING: Cache is activated session keys are stored in plaintext
@odata.context=/redfish/v1/$metadata#Bios.Bios
@odata.type=#Bios.v1_0_0.Bios
Attributes=
MemFastTraining=Enabled
...
TpmState=NotPresent
CollabPowerControl=Enabled
Description=Platform/BIOS Configuration (RBSU) Pending Settings
Name=BIOS Configuration Pending Settings
redfish > select EthernetInterface. –u username –p password --url=xx.xx.xx.xx
Discovering data................................................................
...................................Done
WARNING: Cache is activated session keys are stored in plaintext
redfish > list --json
{
"@odata.context": "/redfish/v1/$metadata#Managers/Members/1/EthernetInterfaces
/Members/$entity",
"@odata.etag": "W/\"15C8AD78\"",
"@odata.id": "/redfish/v1/Managers/1/EthernetInterfaces/1/",
"@odata.type": "#EthernetInterface.v1_0_0.EthernetInterface",
"AutoNeg": true,
"Description": "Configuration of this Manager Network Interface",
...
}
{
"@odata.context": "/redfish/v1/$metadata#Managers/Members/1/EthernetInterfaces
/Members/$entity",
"@odata.etag": "W/\"9F621D6E\"",
"@odata.id": "/redfish/v1/Managers/1/EthernetInterfaces/2/",
"@odata.type": "#EthernetInterface.v1_0_0.EthernetInterface",
"AutoNeg": null,
"Description": "Configuration of this Manager Network Interface",
..
}
redfish > list --filter Id=2 --json
{
"@odata.context": "/redfish/v1/$metadata#Managers/Members/1/EthernetInterfaces
/Members/$entity",
"@odata.etag": "W/\"9F621D6E\"",
"@odata.id": "/redfish/v1/Managers/1/EthernetInterfaces/2/",
"@odata.type": "#EthernetInterface.v1_0_0.EthernetInterface",
"AutoNeg": null,
"Description": "Configuration of this Manager Network Interface",
...
}
Above: After the server is logged in to and the EthernetInterface type is selected, the list command reveals that there are two objects with that type on the server. So, to only show the one at /redfish/v1/Managers/1/EthernetInterfaces/2/, the list command was run again with the –filter flag included. The full list has been truncated here for space.
Syntax
list [Optional Parameters]
Description
Displays the JSON model of the currently selected type, showing current value(s) of properties including reserved properties. After you have selected a type, you can use the list command to see the details of the currently selected type. This includes information such as current values of properties.
Parameters
- -h, –help
Including the help flag on this command will display help on the usage of this command.
- -u User, –user=USER
If you are not logged in yet, including this flag along with the password and URL flags can be used to log into a server in the same command.
- -p Password, –password=PASSWORD
If you are not logged in yet, use this flag along with the user and URL flags to login. Use the provided password corresponding to the username you gave to login.
- –url=URL
If you are not logged in yet, use the provided URL along with the user and password flags to login to the server in the same command.
- –includelogs
Optionally choose to set the includelogs flag. Doing so will include logs in the data retrieval process.
- –filter [FILTER_ATTRIBUTE=FILTER_VALUE]
Optionally set a filter value for a filter attribute. This uses the provided filter for the currently selected type.
- –path=PATH
Optionally set a starting point for data collection. If you do not specify a starting point, the default path will be /redfish/v1/.
- –logout
Optionally include the logout flag to log out of the server after this command is completed. You need to be logged in to use this flag.
Inputs
None
Outputs
None
Get command
Get example commands:
redfish > login xx.xx.xx.xx -u username -p password
Discovering data................................................................
...................................Done
WARNING: Cache is activated. Session keys are stored in plaintext.
redfish > select Bios.
redfish > get
Attributes=
MemFastTraining=Enabled
...
TpmState=NotPresent
CollabPowerControl=Enabled
Above: Using get without any property specified shows the properties of the selected type. Note that no reserved properties are shown with the get command. Also, the full list has been truncated for space.
redfish > login xx.xx.xx.xx -u username -p password
Discovering data................................................................
...................................Done
WARNING: Cache is activated. Session keys are stored in plaintext.
redfish > select Bios.
redfish > get Attributes/AdminName
Attributes=
AdminName=NewAdminName
Above: Using get with a specific property lists the current value of that property, given that a type has already been selected.
redfish > get Attributes/AdminEmail -u username -p password --url=xx.xx.xx.xx --selector=Bios.
Discovering data................................................................
...................................Done
WARNING: Cache is activated session keys are stored in plaintext
Attributes=
AdminEmail=test@test.com
Above: Here the server at xx.xx.xx.xx is logged into, the type Bios. is selected, and the get command is used to retrieve the AdminEmail property of Bios.
redfish > login xx.xx.xx.xx –u username –p password
Discovering data................................................................
...................................Done
WARNING: Cache is activated session keys are stored in plaintext
redfish > select Bios.
redfish > get Attributes/AdminPhone --logout
Attributes=
AdminPhone=""
Logging session out.
Above: Because the logout flag was included here, the user is logged out of the server after the get command here is performed.
redfish > login xx.xx.xx.xx –u username –p password
redfish > select VirtualMedia.
redfish > get ConnectedVia MediaTypes
ConnectedVia=NotConnected
ConnectedVia=NotConnected
MediaTypes=Floppy
USBStick
MediaTypes=CD
DVD
redfish > get ConnectedVia MediaTypes --filter @odata.id=/redfish/v1/Managers/1/
VirtualMedia/2/
ConnectedVia=NotConnected
MediaTypes=CD
DVD
Above: Here, the get command utilizes its ability to take multiple properties as arguments. The first time the get command was used on the ConnectedVia and MediaTypes property, two objects of type VirtualMedia and MediaTypes were returned. However, to get the ConnectedVia and MediaTypes value for only one of the types, the filter tag was included. When the get command was run with the filter, the only value printed this time was the ConnectedVia value and the MediaTypes value for the VirtualMedia located with the specified @odata.id.
Syntax
get [Property] [Optional Parameters]
Description
Displays the current value of a property of the currently selected type. Use the get command to retrieve the current value of a property. Use this command only after a type has already been selected. If the value you are looking up has no value, it will return with no contents found for that property entry.
Parameters
- Property
Supplying a property will cause get to display the current value for that particular property. Otherwise, if you wish to retrieve all the properties, run without arguments. This is still assuming you have a type already selected.
- -h, –help
Including the help flag on this command will display help on the usage of this command.
- -u User, –user=USER
If you are not logged in yet, including this flag along with the password and URL flags can be used to log into a server in the same command.
- -p Password, –password=PASSWORD
If you are not logged in yet, use this flag along with the user and URL flags to login. Use the provided password corresponding to the username you gave to login.
- –url=URL
If you are not logged in yet, use the provided URL along with the user and password flags to login to the server in the same command.
- –includelogs
Optionally choose to set the includelogs flag. Doing so will include logs in the data retrieval process.
- –filter [FILTER_ATTRIBUTE=FILTER_VALUE]
Optionally set a filter value for a filter attribute. This uses the provided filter for the currently selected type.
- -j, –json
Optionally include this flag if you wish to change the displayed output to JSON format. Preserving the JSON data structure makes the information easier to read.
- –path=PATH
Optionally set a starting point for data collection. If you do not specify a starting point, the default path will be /redfish/v1/.
- –logout
Optionally include the logout flag to log out of the server after this command is completed. You need to be logged in to use this flag.
Inputs
None
Outputs
None
Set command
Set example commands:
redfish > login xx.xx.xx.xx –u username –p password
Discovering data................................................................
...................................Done
WARNING: Cache is activated session keys are stored in plaintext
redfish > select Bios.
redfish > set "Attributes/AdminName=John Doe" Attributes/ServiceName=ExampleService
redfish > get Attributes/AdminName Attributes/ServiceName
Attributes=
AdminName=John Doe
Attributes=
ServiceName=ExampleService
Above: Here the ServiceName property of the type Bios has been set to the value ExampleService. When the get command is performed next, the value of ServiceName has been set to ExampleService. Note that, despite the get command showing that ServiceName has been set to ExampleService, if the commit command is not performed next, then the changes will not be reflected next time the server is logged into.
set Attributes/ServiceName=ExampleService2 -u username -p password --url=xx.xx.xx.xx --selector=Bios.
Discovering data...Done
WARNING: Cache is activated session keys are stored in plaintext
redfish > get Attributes/ServiceName
Attributes=
ServiceName=ExampleService2
Above: Set the attribute of a type using the set command. Here the server is logged into using the username, password, and URL flags, and then Bios is selected with the selector flag. Then, the ServiceName property is set.
redfish > set Attributes/AdminName=JohnDoe -u username -p password --url xx.xx.xx.xx --selector=Bios. --commit
Discovering data................................................................
...................................Done
WARNING: Cache is activated. Session keys are stored in plaintext.
Committing changes...
The operation completed successfully.
redfish > login xx.xx.xx.xx -u username -p password
Discovering data................................................................
...................................Done
WARNING: Cache is activated. Session keys are stored in plaintext.
redfish > get Attributes/AdminName --selector=Bios.
Attributes=
AdminName=JohnDoe
Above: Here the AdminName property of the type Bios was set to the value JohnDoe. Including the commit flag committed the changes, so that after logging back into the server, the AdminName becomes JohnDoe. Otherwise it would have returned to its previous value.
redfish > set Attributes/AdminName=JohnDoe -u username -p password --url=xx.xx.xx.xx --selector=Bios. --logout
Discovering data................................................................
...................................Done
WARNING: Cache is activated session keys are stored in plaintext
Logging session out.
redfish > login xx.xx.xx.xx -u username -p password
Discovering data................................................................
...................................Done
WARNING: Cache is activated session keys are stored in plaintext
redfish > get Attributes/AdminName –u username –p password --url=xx.xx.xx.xx --selector=Bios.
Attributes=
AdminName=""
Above: Here the AdminName property of the type Bios was set to the value JohnDoe. However, since the commit flag was not set, after the server is logged into again the AdminName property has returned to its original value.
Syntax
set [Property=Value] [Path] [Optional Parameters]
set Attributes/AdminName=John
This is correct syntax. This sets the AdminName to John.
set “Attributes/AdminName=John Doe”
This is correct syntax. If the property has a space in it, use quotes around the entire property/value pair. Here the AdminName has been set to John Doe.
set Attributes/AdminName=””
This is correct syntax. Use this syntax if you wish to remove the AdminName property value, using quotes that have nothing between them.
set Attributes/AdminName=’’
This is correct syntax. This is an alternate syntax that also removes the AdminName property and sets it to nothing. Use single quotes with nothing between them.
set Attributes/AdminName=’””’
This is correct syntax. This deletes the AdminName value.
set Attributes/AdminName=”John Doe”
This is incorrect syntax, and will not be correctly reflected on the server.
Description
Given that a type is currently selected, changes the value of a property in that type. Use the set command to assign a value to the property of a type, provided that a type has already been selected. Properties in a multilevel path can be set using this command, and multiple properties of a type can also be simultaneously set.
Parameters
- -h, –help
Including the help flag on this command will display help on the usage of this command.
- -u User, –user=USER
If you are not logged in yet, including this flag along with the password and URL flags can be used to log into a server in the same command.
- -p Password, –password=PASSWORD
If you are not logged in yet, use this flag along with the user and URL flags to login. Use the provided password corresponding to the username you gave to login.
- –url=URL
If you are not logged in yet, use the provided URL along with the user and password flags to login to the server in the same command.
- –includelogs
Optionally choose to set the includelogs flag. Doing so will include logs in the data retrieval process.
- –selector=SELECTOR
Optionally include the selector flag to select a type to run the current command on. Use this flag when you wish to select a type without entering another command, or if you wish to work with a type that is different from the one you currently have selected.
- –filter [FILTER_ATTRIBUTE=FILTER_VALUE]
Optionally set a filter value for a filter attribute. This uses the provided filter for the currently selected type.
- –commit
Use this flag when you are ready to commit all the changes for the current selection. Including the –commit flag will log you out of the server after the command is run. Some changes made in this way will be updated instantly, while others will be reflected the next time the server is started.
- –path=PATH
Optionally set a starting point for data collection. If you do not specify a starting point, the default path will be/redfish/v1/.
- –logout
Optionally include the logout flag to log out of the server after this command is completed. You need to be logged in to use this flag.
Inputs
None
Outputs
None
Save command
Save example commands:
redfish > save --selector=Bios. -u username -p password --url=xx.xx.xx.xx
Discovering data................................................................
...................................Done
WARNING: Cache is activated session keys are stored in plaintext
Saving configuration...
Configuration saved to: redfish.json
Above: Here, the server is logged into, Bios is selected, and the corresponding JSON file is saved to a local directory as the file redfish.json. The redfish.json file holds all the information regarding the selected type. Here, the save function was performed on the Bios type, so the redfish.json file that was saved holds the information about Bios. The file holding that information looks like the following.
Below: Example json file
{
"#Bios.v1_0_0.Bios": {
"/redfish/v1/systems/1/bios/Settings/": {
"Attributes": {
"MemFastTraining": "Enabled",
...
"TpmState": "NotPresent",
"CollabPowerControl": "Enabled"
}
}
}
}
redfish > save –u username –p password --url=xx.xx.xx.xx --selector=Bios. --filename=BiosInfo.json --logout
Discovering data...Done
WARNING: Cache is activated session keys are stored in plaintext
Saving configuration...
Configuration saved to: BiosInfo.json
Above: Here, Bios is selected, and the corresponding JSON file is saved to a file called BiosInfo.json in a local directory. The attached –logout flag logs the user out after this command is completed.
Syntax
save [Optional Parameters]
Description
Saves the JSON information of a selected type to a local file. Use this command along with the load command when you want to modify properties of a selected type through file editing. Using this command saves a local copy of your selected type’s JSON information.
Parameters
- -h, –help
Including the help flag on this command will display help on the usage of this command.
- -f FILENAME, –filename=FILENAME
Use this flag if you wish to use a different filename than the default one. The default filename is redfish.json.
- -u User, –user=USER
If you are not logged in yet, including this flag along with the password and URL flags can be used to log into a server in the same command.
- -p Password, –password=PASSWORD
If you are not logged in yet, use this flag along with the user and URL flags to login. Use the provided password corresponding to the username you gave to login.
- –url=URL
If you are not logged in yet, use the provided URL along with the user and password flags to login to the server in the same command.
- –includelogs
Optionally choose to set the includelogs flag. Doing so will include logs in the data retrieval process.
- –selector=SELECTOR
Include the selector flag to select a type to run the current command on. Use this flag when you wish to select a type without entering another command, or if you wish to work with a type that is different from the one you currently have selected.
- –filter [FILTER_ATTRIBUTE=FILTER_VALUE]
Optionally set a filter value for a filter attribute. This uses the provided filter for the currently selected type.
- -j, –json
Optionally include this flag if you wish to change the displayed output to JSON format. Preserving the JSON data structure makes the information easier to read.
- –path=PATH
Optionally set a starting point for data collection. If you do not specify a starting point, the default path will be/redfish/v1/.
- –logout
Optionally include the logout flag to log out of the server after this command is completed. You need to be logged in to use this flag.
Inputs
None
Outputs
JSON file
Load command
Load example commands:
redfish > load -m mpfilename.txt -f output.json
Loading configuration for multiple servers...
Logging session out.
Checking given server information...
Create multiple processes to load configuration concurrently to all servers...
Loading Configuration for 10.0.0.100 : SUCCESS
Above: This is the multi-server configuration setup. You must pass in a multi-server file in the following format:
--url https://10.0.0.100 -u admin -p password
--url https://10.0.0.101 -u admin -p password
--url https://10.0.0.102 -u admin -p password
--url https://10.0.0.103 -u admin -p password
Above: All servers are configured concurrently. Because the filename tag is included, it searches for the file called output.json and loads that information to the servers by setting any property values that have changed. If no values have changed, the load process is complete. If any property values have changed, the changes are committed and the user is logged out of the server. Logs of the entire process are then stored in the same location as the redfish logs.
redfish > load -u username -p password --url=xx.xx.xx.xx
Discovering data...Done
WARNING: Cache is activated session keys are stored in plaintext
Loading configuration...
Committing changes...
One or more properties were changed and will not take effect until system is reset.
Logging session out.
Above: The load command entered here first logs into the server using the given information. Then, since no file was specified for it to load, it searches for the file called redfish.json and loads that information to the server by setting any property values that have changed. If no values have changed, it is finished. Otherwise, it commits the changes and logs the user out of the server. Here there have been changes made, so the after changing property values the changes are committed and the server logged out of.
redfish > load -u username -p password --url=xx.xx.xx.xx --filename=biosconfig.json
Discovering data...Done
WARNING: Cache is activated session keys are stored in plaintext
Loading configuration...
Error: No differences found from current configuration.
Above: The load command entered here first logs into the server using the given information. Since the filename tag has been included, it searches for the file called biosconfig.json and loads that information to the server by setting any property values that have changed. If no values have changed, it is finished. Otherwise, it commits the changes. Here all the properties specified in biosconfig.json are the same as the values on the server, so the command is finished executing.
Syntax
load [Optional Parameters]
Description
Loads the server configuration from a file. Run this command without parameters to use the configuration found in the file called redfish.json. Otherwise, you can point this command to use any file you specify. Use this function to change the properties of a type to new values. This command uploads the new values of the type’s properties to the server.
Parameters
- -h, –help
Including the help flag on this command will display help on the usage of this command.
- -f FILENAME, –filename=FILENAME
Use this flag if you wish to use a different filename than the default one. The default filename is redfish.json.
- -u User, –user=USER
If you are not logged in yet, including this flag along with the password and URL flags can be used to log into a server in the same command.
- -p Password, –password=PASSWORD
If you are not logged in yet, use this flag along with the user and URL flags to login. Use the provided password corresponding to the username you gave to login.
- –url=URL
If you are not logged in yet, use the provided URL along with the user and password flags to login to the server in the same command.
- –logout
Optionally include the logout flag to log out of the server after this command is completed. You need to be logged in to use this flag.
- -m MPFILENAME, –multiprocessing=MPFILENAME
Use the provided filename to obtain data.
- -o OFILENAME, –outputfilename=OFILENAME
Use the provided filename to output data.
Inputs
JSON Object
Input a JSON object to load from a custom configuration file, otherwise the configuration will default to looking for a file called redfish.json.
Outputs
None
Status command
Status example commands:
redfish > select ComputerSystem. -u username -p password --url=xx.xx.xx.xx
Discovering data................................................................
...................................Done
WARNING: Cache is activated. Session keys are stored in plaintext.
redfish > set AssetTag=NewAssetTag
redfish > select Bios.
redfish > set Attributes/AdminName=NewAdminName
redfish > status
Current changes found:
#ComputerSystem.v1_2_0.ComputerSystem
AssetTag=NewAssetTag
#Bios.v1_0_0.Bios
Attributes/AdminName=NewAdminName
Above: The status command shows changes to be committed. Here we see that the AssetTag property of ComputerSystem has been set to NewAssetTag, and that the AdminName property of Bios has been set to NewAdminName. The status command shows all pending changes, including changes for different types.
Syntax
status [Optional Parameters]
Description
Displays all pending changes. All pending changes will be displayed, regardless of which type is currently selected. Unless you have already committed your changes using the –commit flag, changes you make to properties will be queued. Use the status command to see all the changes that have not been committed yet.
Parameters
- -h, –help
Including the help flag on this command will display help on the usage of this command.
Inputs
None
Outputs
None
Commit command
Commit example commands:
redfish > select Bios. -u username -p password --url=xx.xx.xx.xx
Discovering data................................................................
...................................Done
WARNING: Cache is activated. Session keys are stored in plaintext.
redfish > set Attributes/AdminName=GeneKranz
redfish > commit
Committing changes...
The operation completed successfully.
Above: Once you have made changes and are ready for them to take effect, use the commit command to commit your changes. Here the commit command saves the AdminName property of Bios. to the new value of GeneKranz. The commit command always logs out of the server.
redfish > login xx.xx.xx.xx -u username -p password
Discovering data...............................................................
..................................Done
WARNING: Cache is activated. Session keys are stored in plaintext.
redfish > select Bios.
redfish > set "Attributes/AdminName=ExampleName"
redfish > set "Attributes/AdminEmail=person@place.com"
redfish > set "Attributes/AdminPhone=888-888-8888"
redfish > status
Current changes found:
#Bios.v1_0_0.Bios
Attributes/AdminName=ExampleName
Attributes/AdminEmail=person@place.com
Attributes/AdminPhone=888-888-8888
redfish > commit
Committing changes...
The operation completed successfully.
Above: The commit command applies all changes found by the status command.
Syntax
commit [Optional Parameters]
Description
Applies all changes made during the current session and then executes the logout command. After you have changed one or more values for the property of a type, you need to commit those changes in order for those changes to be reflected on the server. Use the commit command to do this. Once you have run the commit command, you will automatically be logged out of the server.
Parameters
- -h, –help
Including the help flag on this command will display help on the usage of this command.
Inputs
None
Outputs
None
Logout command
Logout example commands:
redfish > login xx.xx.xx.xx -u username -p password
Discovering data................................................................
..................................Done
WARNING: Cache is activated session keys are stored in plaintext
redfish > logout
Logging session out.
Above: Use the logout command to end the session and disconnect from the server.
redfish > login xx.xx.xx.xx -u username -p password
Discovering data................................................................
..................................Done
WARNING: Cache is activated. Session keys are stored in plaintext.
redfish > select Bios.
redfish > set Attributes/AdminName=NewAdminName --logout
Above: Here the logout flag was used to demonstrate that the server can be logged out of after another command. Here, after the AdminName property of Bios was set to a new value, the server was logged out of because the logout flag was included. The changes were not committed.
Syntax
logout [Optional Parameters]
Description
Use the logout command to exit your session and to disconnect from the server.
Parameters
- -h, –help
Including the help flag on this command will display help on the usage of this command.
Inputs
None
Outputs
None
Exit command
Exit example commands
redfish > login xx.xx.xx.xx -u username -p password
Discovering data...Done
WARNING: Cache is activated session keys are stored in plaintext
redfish > logout
Logging session out.
redfish > exit
Bye for now
Above: This command exits the interactive shell.
Syntax
exit [Optional Parameters]
Description
Use the exit command if you wish to exit from the interactive shell. Using exit will also log you out and disconnect you from the server.
Parameters
- -h, –help
Including the help flag on this command will display help on the usage of this command.
Inputs
None
Outputs
None
Raw commands
These are the raw HTTP RESTful operations that can be used through the Redfish Utility. The commands and their examples that can be found in this section include the equivalents of HTTP RESTful PATCH, GET, POST, PUT, DELETE, and HEAD.
RawPatch command
RawPatch example commands:
redfish > get Attributes/AdminName –u username –p password --url=xx.xx.xx.xx –-selector=Bios.
Discovering data...Done
WARNING: Cache is activated session keys are stored in plaintext
Attributes=
AdminName=""
redfish > rawpatch patch.json
One or more properties were changed and will not take effect until system is reset.
redfish > logout
Logging session out.
redfish > get Attributes/AdminName --selector=Bios. -u username -p password --url=xx.xx.xx.xx
Discovering data...Done
WARNING: Cache is activated session keys are stored in plaintext
AdminName=John Doe
The following patch.json file was used in the above example:
{
"path": "/redfish/v1/systems/1/bios/Settings",
"body": {
"AdminName": "John Doe"
}
}
Above: Here, the AdminName of type Bios was “” before. The rawpatch command sent the patch.json to change that property to become John Doe. Commit is left out deliberately here since, raw commands (such as rawpost, rawput, etc.) do not require the commit command to be run since changes are made directly.
Syntax
rawpatch [Filename] [Optional Parameters]
Description
Use this command to perform an HTTP RESTful Patch command. Run to send a patch from the data in the input file.
Parameters
Filename parameter example:
{
"path": "/redfish/v1/systems/1/bios/Settings",
"body": {
"AdminName": "John Doe"
}
}
- Filename
Include the filename to use the data in the input file to send the patch. See the example JSON file that can be used to rawpatch on the side.
- -h, –help
Including the help flag on this command will display help on the usage of this command.
- -u User, –user=USER
If you are not logged in yet, including this flag along with the password and URL flags can be used to log into a server in the same command.
- -p Password, –password=PASSWORD
If you are not logged in yet, use this flag along with the user and URL flags to login. Use the provided password corresponding to the username you gave to login.
- –url=URL
If you are not logged in yet, use the provided URL along with the user and password flags to login to the server in the same command.
- –sessionid=SESSIONID
Optionally include this flag if you would prefer to connect using a session id instead of a normal login.
- –silent
Use this flag to silence responses.
- –response
Use this flag to return the response body.
- –getheaders
Use this flag to return the response headers.
- –headers=HEADERS
Use this flag to add extra headers to the request. Usage: –headers=HEADER:VALUE,HEADER:VALUE
Inputs
File
Input the file containing the JSON information you wish to use for the HTTP RESTful PATCH command.
Outputs
None
RawGet command
RawGet example commands:
redfish > rawget "/redfish/v1/systems/1/bios/settings" -u username -p password --url=16.83.62.220
The operation completed successfully.
{
"@odata.type": "#Bios.v1_0_0.Bios",
"Attributes": {
"MemFastTraining": "Enabled",
...
"TpmState": "NotPresent",
"CollabPowerControl": "Enabled"
},
"Description": "Platform/BIOS Configuration (RBSU) Pending Settings",
"@odata.context": "/redfish/v1/$metadata#Bios.Bios",
"Name": "BIOS Configuration Pending Settings"
}
Above: The rawget command here executed the GET command on the path /redfish/v1/systems/1/bios/settings. This displays the information in the given path. Note that the full list of information has been truncated here for space.
redfish > rawget "/redfish/v1/systems/1/bios/settings" –u username –p password --url=xx.xx.xx.xx --filename=output.json
The operation completed successfully.
Results written out to 'output.json'.
Syntax
rawget [Path] [Optional Parameters]
Description
Use this command to perform an HTTP RESTful GET command. Run to retrieve data from the passed in path.
Parameters
- Path
Pass the path to the rawget command to point it at a location.
- -h, –help
Including the help flag on this command will display help on the usage of this command.
- -u User, –user=USER
If you are not logged in yet, including this flag along with the password and URL flags can be used to log into a server in the same command.
- -p Password, –password=PASSWORD
If you are not logged in yet, use this flag along with the user and URL flags to login. Use the provided password corresponding to the username you gave to login.
- –url=URL
If you are not logged in yet, use the provided URL along with the user and password flags to login to the server in the same command.
- –sessionid=SESSIONID
Optionally include this flag if you would prefer to connect using a session id instead of a normal login.
- –silent
Use this flag to silence responses.
- –response
Use this flag to return the response body.
- –getheaders
Use this flag to return the response headers.
- –headers=HEADERS
Use this flag to add extra headers to the request. Usage: –headers=HEADER:VALUE,HEADER:VALUE
- -f FILENAME, –filename=FILENAME
Write results to the specified file.
- -b FILENAME, –writebin=FILENAME
Write the results to the specified file in binary.
Inputs
None
Outputs
File
If you include the filename flag, this command will return an output file of the information retrieved when the rawget command was executed.
RawPost command
RawPost example commands:
resfish > rawpost forcerestart.json -u username -p password --url=xx.xx.xx.xx
The operation completed successfully.
The following forcerestart.json file is used in conjuncture:
{
"path": "/redfish/v1/systems/1/Actions/ComputerSystem.Reset",
"body": {
"ResetType": "ForceRestart"
}
}
Above: The rawpost command performs an HTTP REST POST operation using the information provided in the provided file. Here the ForceRestart ResetType was set, so after the rawpost posted the changes the server executed a ForceRestart. Note that if a full path is not given, the utility will search for the file in the location the Redfish Utility is started in.
Syntax
rawpost [Filename] [Optional Parameters]
Description
Use this command to perform an HTTP RESTful POST command. Run to post the data from the passed in path.
Parameters
Example Filename parameter JSON file below:
{
"path": "/redfish/v1/systems/(system ID)/Actions/ComputerSystem.Reset",
"body": {
"ResetType": "ForceRestart"
}
}
- Filename
Include the filename to send a post from the data included in this input file. An example JSON file is shown on the side:
- -h, –help
Including the help flag on this command will display help on the usage of this command.
- -u User, –user=USER
If you are not logged in yet, including this flag along with the password and URL flags can be used to log into a server in the same command.
- -p Password, –password=PASSWORD
If you are not logged in yet, use this flag along with the user and URL flags to login. Use the provided password corresponding to the username you gave to login.
- –url=URL
If you are not logged in yet, use the provided URL along with the user and password flags to login to the server in the same command.
- –sessionid=SESSIONID
Optionally include this flag if you would prefer to connect using a session id instead of a normal login.
- –silent
Use this flag to silence responses.
- –response
Use this flag to return the response body.
- –getheaders
Use this flag to return the response headers.
- –headers=HEADERS
Use this flag to add extra headers to the request. Usage: –headers=HEADER:VALUE,HEADER:VALUE
Inputs
File
Input the file containing the JSON information you wish to use for the HTTP RESTful PUT command.
Outputs
None
RawPut command
RawPut example commands:
redfish > rawput put.json –u username –p password –-url=xx.xx.xx.xx
One or more properties were changed and will not take effect until system is reset.
This example uses the following put.json file:
{
"path": "/redfish/v1/systems/1/bios/settings/",
"body":{
"BaseConfig": "default"
}
}
Above: Here the rawput command was used to put the above put.json file to the server.
Syntax
rawput [Filename] [Optional Parameters]
Description
Use this command to perform an HTTP RESTful PUT command. Run to retrieve data from the passed in path.
Parameters
Example input file below:
{
"path": "/redfish/v1/systems/1/bios/settings/",
"body":{
"BaseConfig": "default"
}
}
- Filename
Include the filename to send a PUT from the data included in this input file. Example Input file shown on the side:
- -h, –help
Including the help flag on this command will display help on the usage of this command.
- -u User, –user=USER
If you are not logged in yet, including this flag along with the password and URL flags can be used to log into a server in the same command.
- -p Password, –password=PASSWORD
If you are not logged in yet, use this flag along with the user and URL flags to login. Use the provided password corresponding to the username you gave to login.
- –url=URL
If you are not logged in yet, use the provided URL along with the user and password flags to login to the server in the same command.
- –sessionid=SESSIONID
Optionally include this flag if you would prefer to connect using a session id instead of a normal login.
- –silent
Use this flag to silence responses.
- –response
Use this flag to return the response body.
- –getheaders
Use this flag to return the response headers.
- –headers=HEADERS
Use this flag to add extra headers to the request. Usage: –headers=HEADER:VALUE,HEADER:VALUE
Inputs
File
Input the file containing the JSON information you wish to use for the HTTP RESTful PUT command.
Outputs
None
RawDelete command
RawDelete example commands:
redfish > login xx.xx.xx.xx –u username –p password
redfish > rawdelete "/redfish/v1/Sessions/admin556dba8328b43959/"
The operation completed successfully.
Above: Here the rawdelete command was used to delete a session. After the server was logged into, the provided session was deleted.
Syntax
rawdelete [Path] [Optional Parameters]
Description
Use this command to perform an HTTP RESTful DELETE command. Run to delete data from the passed in path.
Parameters
- Path
Pass in the path to point the HTTP RESTful DELETE command.
- -h, –help
Including the help flag on this command will display help on the usage of this command.
- -u User, –user=USER
If you are not logged in yet, including this flag along with the password and URL flags can be used to log into a server in the same command.
- -p Password, –password=PASSWORD
If you are not logged in yet, use this flag along with the user and URL flags to login. Use the provided password corresponding to the username you gave to login.
- –url=URL
If you are not logged in yet, use the provided URL along with the user and password flags to login to the server in the same command.
- –sessionid=SESSIONID
Optionally include this flag if you would prefer to connect using a session id instead of a normal login.
- –silent
Use this flag to silence responses.
- –response
Use this flag to return the response body.
- –getheaders
Use this flag to return the response headers.
- –headers=HEADERS
Use this flag to add extra headers to the request. Usage: –headers=HEADER:VALUE,HEADER:VALUE
Inputs
None
Outputs
None
RawHead command
RawHead example commands:
redfish > rawhead /redfish/v1/systems/1/bios/settings -u username -p password --url=xx.xx.xx.xx
The operation completed successfully.
{
"Content-Length": "0",
"Connection": "keep-alive",
"ETag": "9E59E654",
"Allow": "GET, HEAD, POST, PUT, PATCH",
"Date": "Sat, 22 Oct 2016 09:32:49 GMT",
"OData-Version": "4.0",
"X-Frame-Options": "sameorigin"
}
Above: The rawhead command is the HTTP RESTful HEAD operation. It is used to retrieve the data from the passed in path.
Syntax
rawhead [Path] [Optional Parameters]
Description
Use this command to perform an HTTP RESTful HEAD command. Run to retrieve header data from the passed in path.
Syntax
- Path
Pass in the path to point the HTTP RESTful HEAD command.
- -h, –help
Including the help flag on this command will display help on the usage of this command.
- -f, –filename=Filename
Include the filename to perform the current operation.
- -u User, –user=USER
If you are not logged in yet, including this flag along with the password and URL flags can be used to log into a server in the same command.
- -p Password, –password=PASSWORD
If you are not logged in yet, use this flag along with the user and URL flags to login. Use the provided password corresponding to the username you gave to login.
- –url=URL
If you are not logged in yet, use the provided URL along with the user and password flags to login to the server in the same command.
- –sessionid=SESSIONID
Optionally include this flag if you would prefer to connect using a session id instead of a normal login.
- –silent
Use this flag to silence responses.
Inputs
None
Outputs
File
If you specify the filename flag, the rawhead command will output a file containing the information retrieved when performing the rawhead command.
Script Examples
The command catalog provided by the Redfish Utility enables a wide variety of options to manipulate and work with the server. Multiple commands chained together have the potential to provide higher-level functionality and meet any needs that arise depending on the task at hand.
Selecting and getting properties from a type.
:: selectget.bat [URI] [USERNAME] [PASSWORD]
@echo off
set argC=0
for %%x in (%*) do Set /A argC+=1
if %argC% LSS 3 goto :failCondition
goto :main
:failCondition
@echo Usage:
@echo selectget.bat [URI] [USERNAME] [PASSWORD]
goto :EOF
:main
@echo *****************************************
@echo ************* Logging in... *************
@echo *****************************************
redfish.exe login %1 -u %2 -p %3
@echo *****************************************
@echo *** selecting ComputerSystem type... ****
@echo *****************************************
redfish.exe select ComputerSystem.
@echo *****************************************
@echo ********** getting AssetTag... **********
@echo *****************************************
redfish.exe get AssetTag
pause
This is a batch file that logs into a remote server, selects the ComputerSystem type, and gets the AssetTag value.
Saving and loading a file using file-based editing mode
:: saveload.bat [SELECTOR] [FILENAME]
:: Specify a type with the SELECTOR tag, and
:: save to a file called FILENAME
@echo off
set argC=0
for %%x in (%*) do Set /A argC+=1
if %argC% LSS 2 goto :failCondition
goto :main
:failCondition
@echo Usage:
@echo saveload.bat [SELECTOR] [FILENAME]
@echo specify a type with the SELECTOR tag, and
@echo save to a file called FILENAME
goto :EOF
:main
redfish.exe login
redfish.exe save --selector=%1 --json -f %2
@echo Edit the file, then:
pause
redfish.exe load -f %2
This is a file-based edit mode helper for the Redfish Utility
Run to download selected type to a file called
redfish.jsonEdit the
redfish.jsonfile to make changes.Press any key running batch program to continue with program, uploading the newly edited program to the server.
Resources
Websites and documents
Websites
| Website | Link |
|---|---|
| Distributed Management Task Force Inc. Website | https://www.dmtf.org/ |
| DMTF GitHub | https://github.com/DMTF |
| DMTF YouTube | https://www.youtube.com/c/DmtfOrg |
| Join Scalable Platforms Management Forum (SPMF) | http://www.dmtf.org/join/spmf |
| Redfish™ API | https://www.dmtf.org/standards/redfish |
| Redfish™ Developer Hub | http://redfish.dmtf.org/ |
| Redfish™ User Forum | http://redfishforum.com/ |
| Redfish™ Mockups | http://redfish.dmtf.org/redfish/v1/mockup/ |
| Redfish™ Schema Index | http://redfish.dmtf.org/redfish/schema_index |
Documents
Error Codes
The Redfish Utility uses the following error codes:
| Error Code | Description |
|---|---|
| 1 | Error occurred while reading the configuration file. See the error message for details. |
| 2 | Error occurred when user tried to invoke a command that isn’t enabled. |
| 3 | Invalid command line syntax. Use the -h parameter for complete command line parameters. |
| 4 | The input JSON file is in an invalid format. |
| 5 | Windows User not admin. |
| 6 | No contents found for operation. |
| 7 | Invalid File input error. |
| 8 | No changes made or found. |
| 9 | No Valid info error. |
| 10 | Error occurred while parsing user command line inputs. See the error message for details. |
| 11 | Warning occurred during command line inputs parsing. See the error message for details. |
| 12 | Invalid individual command usage. Use the -h parameter for individual command line parameters. |
| 13 | Error occurred when user tries to invoke a command that doesn’t exist. |
| 21 | Occurs when there are no clients active (usually when user hasn’t logged in). |
| 22 | Error occurred when attempting to operate on another instance while logged in. |
| 23 | Error occurred when attempting to select an instance that does not exist. |
| 24 | Error occurred when attempting to access an object type without first selecting it. |
| 25 | Error occurred when attempting to access an object type without first selecting it while using filters. |
| 26 | Error occurred when attempting to set an object type without first selecting it. |
| 27 | Error occurred when selection argument fails to match anything. |
| 28 | Error occurred when validating user input against schema files. |
| 30 | RIS session expired. |
| 31 | Error occurred when retry attempts to reach the selected server have been exhausted. |
| 32 | Occurs when invalid credentials have been provided. |
| 33 | Error occurred when correct credentials have been provided and server is unresponsive. |
| 36 | Error occurred due to an unexpected response. |
| 40 | Same settings error. |
| 44 | No current session established. |
| 45 | Failure during commit operation |
| 51 | Multiple server configuration failure |
| 52 | Multiple server input file error. |
| 53 | Load skip setting error. |
| 61 | Error occurred when trying to change a value. |
| 62 | The requested path was not found. |
| 255 | A general error occurred while manipulating server settings. See the error message for details |

